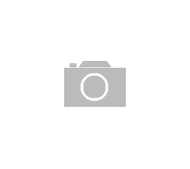
Słuchawki douszne AirPods tworzą świetny tandem z iPhone’em. Możesz ich jednak używać nie tylko ze smartfonem firmy Apple, ale również z komputerami tej firmy czy urządzeniami innych producentów. Zastanawiasz się, jak połączyć AirPods z MacBookiem? Dowiesz się tego z naszego poradnika.
Słuchawki AirPods korzystają z zalet ekosystemu Apple
Jedną z zalet słuchawek bezprzewodowych Apple AirPods jest proste parowanie z innymi urządzeniami z ekosystemu Apple. Znajdujesz się np. w terminalu na lotnisku czy autokarze pełnym ludzi, a masz ochotę obejrzeć na MacBooku nowy odcinek jakiegoś serialu? Z obrazem nie będzie problemu, ale w przypadku dźwięku możesz przeszkadzać innym albo inni mogą przeszkadzać tobie. Rozwiązaniem będzie skorzystanie ze słuchawek AirPods, których używasz ze swoim iPhone’em.
Co więcej, słuchawki AirPods możesz połączyć nie tylko z MacBookami, ale również z innymi urządzeniami, w tym z systemami Android i Windows. Wciąż się zastanawiasz, jak połączyć AirPods z MacBookiem czy innym sprzętem? Poniżej prezentujemy dokładną instrukcję.
Jak połączyć AirPods z MacBookiem – krok po kroku
Jeśli masz skonfigurowane na iPhonie słuchawki AirPods, a MacBook jest zalogowany do iCloud za pomocą tego samego konta Apple ID co iPhone, to sprawa powinna być niezwykle szybka. Załóż słuchawki AirPods i na pasku menu MacBooka kliknij ikonkę Bluetooth albo ikonę sterowania głośnością. Następnie z dostępnej listy wybierz swoje AirPods. Dźwięk z włączonych na laptopie treści zacznie być odtwarzany na słuchawkach.
Co jednak zrobić, jeśli nie widzisz słuchawek AirPods w menu Bluetooth lub menu regulacji głośności? Jak połączyć AirPods z MacBookiem w takiej sytuacji? Oto instrukcja:
1. Wybierz na MacBooku menu Apple i kliknij Ustawienia systemowe, a następnie Bluetooth – upewnij się, że jest włączony.
2. Włóż AirPods do etui ładującego i nie zamykaj pokrywy.
3. Wciśnij przycisk konfiguracji znajdujący się z tyłu etui i przytrzymaj go. Dioda powinna zacząć migać na biało, co oznacza, że słuchawki są gotowe do sparowania.
4. Gdy na liście dostępnych urządzeń pojawią się słuchawki AirPods, kliknij Połącz. I gotowe.
Słuchawki AirPods (2. i 3. generacji) oraz AirPods Pro (1. i 2. generacji) mogą się automatycznie przełączać pomiędzy smartfonem Apple z systemem iOS 14 (czy iPadem z systemem iPadOS 14 lub nowszym) a MacBookiem z systemem macOS Big Sur. Gdy słuchasz muzyki na MacBooku, a ktoś do ciebie zadzwoni, to odbierzesz połączenie na iPhonie. AirPods przełączą się z muzyki na MacBooku na połączenie telefoniczne na iPhonie. Jednak do obu urządzeń musisz się zalogować za pomocą tego samego konta Apple ID.
Jak połączyć AirPods z urządzeniami innej firmy – krok po kroku
Aby sparować słuchawki Apple AirPods z urządzeniem z systemem Android czy innym (np. Windows), postępuj według poniższej instrukcji. Pamiętaj jednak, że w tym przypadku nie będzie możliwe korzystanie z funkcji Siri.
1. Upewnij się, że urządzenie, z którym chcesz sparować AirPods, ma włączony Bluetooth. Jeśli ma ono system operacyjny Android, to wejdź w Ustawienia, tam z kolei w Połączenia, a następnie w Bluetooth.
2. Otwórz pokrywę etui, w którym znajdują się AirPods.
3. Naciśnij znajdujący się z tyłu etui przycisk konfiguracji i przytrzymaj go, dopóki dioda nie zacznie migać na biało.
4. Kliknij AirPods, które powinny się pojawić na liście urządzeń.
Jak połączyć AirPods z MacBookiem? – system operacyjny
Słuchawki AirPods (2. generacji) wymagają systemu macOS Mojave 10.14.4 lub nowszego. Jeśli zaś używasz słuchawek AirPods Pro (1. generacji), to upewnij się, że na Macu masz system macOS Catalina 10.15.1 lub nowszy. AirPods (3. generacji) będą współpracowały z systemem macOS Monterey lub nowszym. Z kolei AirPods Pro (2. generacji) potrzebują do działania najnowszej wersji systemu macOS.
Przeczytaj także:
Jak wyczyścić AirPods?
Czy AirPods są wodoszczelne?
