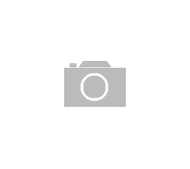
Połączenie telefonu z komputerem umożliwia szybkie i bezpieczne zgrywanie danych. By móc to robić, producenci stworzyli wiele metod, po które można sięgnąć w zależności od okoliczności. Nie musi cię już ograniczać brak kabla USB. Przeczytaj nasz poradnik i dowiedz się, jak możesz sparować komputer i telefon w kilka sekund.
Jak można połączyć smartfon z komputerem?
Połączenie smartfona z komputerem to proces, który wykonuje się co jakiś czas. Choć w przypadku urządzeń z małą pamięcią niektórzy użytkownicy robią to dość regularnie, by odciążyć swoje podręczne telefony.
Oba urządzenia można połączyć:
- przewodowo – z wykorzystaniem kabla USB bądź innego przewodu;
- bezprzewodowo – z wykorzystaniem sieci lub modułów komunikacji, jak np. Bluetooth.
Wszystkie te rozwiązania mają wady i zalety – jedne mogą się rozłączyć oraz pobierają więcej prądu, a inne z kolei wymagają od użytkownika posiadania w danym momencie przewodu. Ten niestety nie zawsze jest pod ręką. Zatem jak połączyć urządzenia?
Przewodowe połączenie urządzeń
Najłatwiejszą i najbardziej stabilną metodą połączenia telefonu z komputerem jest wykorzystanie kabla USB. Ta klasyczna metoda nie wymaga od nas instalowania specjalnych programów czy też sterowników (na ogół) i natychmiastowo po wpięciu i udzieleniu zgód urządzenia rozpoczną wymianę danych.
By to zrobić:
1) Włóż kabel do gniazda telefonu.
2) Włóż przeciwną stronę do gniazda USB komputera.
3) Na telefonie wybierz, co chcesz zrobić – do wyboru będziesz mieć: „Tylko ładowanie”, „Transfer plików / Android Auto” i „Transfer zdjęć”.
4) Po wyborze „Transfer plików” na komputerze wyświetli się katalog ze wszystkimi folderami, które masz w telefonie.
Swobodnie możesz teraz przenosić, usuwać i zapisywać wszystkie pliki tak, jak chcesz. Może się zdarzyć, że po podłączeniu telefonu aktywują się dwie zakładki – jedna do pamięci telefonu, druga do karty SD. Pliki z telefonu się nie zdublują, ale komputery często odbierają kartę pamięci jako oddzielny nośnik danych. Po wszystkim skorzystaj z opcji „Bezpieczne usuwanie sprzętu i wysuwanie nośników”, by bezpiecznie odłączyć smartfon od komputera.
Bezprzewodowe połączenie smartfona z komputerem
Jest wiele metod bezprzewodowego połączenia smartfonów z komputerami – wszystko zależy od tego, co chcesz zrobić. W zależności od tego trzeba wybrać najlepszą metodę dla siebie. Najprostszym połączeniem jest to z wykorzystaniem modułów Bluetooth obu urządzeń.
By to zrobić:
1) Aktywuj Bluetooth w telefonie i komputerze – włącz widoczność urządzeń.
2) Prawym klawiszem myszy kliknij na ikonkę Bluetooth w prawym dolnym rogu ekranu.
3) Wybierz opcję „Pokaż urządzenia”.
4) Jeśli na stronie głównej w tej opcji nie znajdziesz swojego urządzenia, wybierz opcję „Dodaj urządzenie Bluetooth lub inne” i wybierz „Bluetooth”.
5) Postępuj zgodnie ze wskazówkami instalatora – pamiętaj o zatwierdzeniu połączenia na smartfonie.
Korzystając z tej metody najczęstszymi błędami są właśnie wyłączony Bluetooth w jednym z urządzeń, ale także nieaktywna widoczność. Jeśli nie wiesz, jak aktywować tę funkcję w swoim laptopie, zapraszamy do naszego poradnika Jak włączyć Bluetooth w laptopie? Poradnik krok po kroku, który odpowie na twoje pytania.
Wymiana danych ze zsynchronizowanych kont
Inną popularną metodą wymiany danych między telefonem a komputerem jest synchronizacja twoich kont sieciowych. Niezależnie od tego, czy masz telefon z Androidem, iOS-em, czy też korzystasz z wewnętrznych kont programów producenckich, to połączenie smartfona z komputerem jest możliwe również w ten sposób. Kiedy tylko zalogujesz się z obu urządzeń na swoje konto, sprzęt zostanie ze sobą powiązany w twoim profilu. Jak skorzystać z takiej synchronizacji?
1) Na urządzeniu, z którego przesyłasz, zaznacz dane i naciśnij „Udostępnij”.
2) W pasku wyświetli się opcja „Dodaj do konta użytkownika” lub bardziej konkretna komenda, jak np. „Dodaj zdjęcia do konta”.
3) Poczekaj, aż proces wgrywania dobiegnie końca.
Jeśli teraz wejdziesz z urządzenia biorcy na swoje konto, to w dowolnej chwili możesz importować interesujące cię dane. Zaznacz te, które chcesz pobrać, i ciesz się nowymi danymi.
Połączenie z wykorzystaniem aplikacji
Laptopa ze smartfonem można również połączyć za sprawą specjalnych aplikacji. Metoda ta jest coraz rzadziej spotykana, ale niektórzy producenci wciąż oferują takie rozwiązanie i – co ciekawe – nie zawsze od razu jest ono bezprzewodowe. By zainstalować program na komputerze, musisz podłączyć telefon do komputera i aktywować instalator, który z jednej strony zainstaluje program na komputerze, a z drugiej – udzieli zgód na dostęp do pamięci smartfona.
W niektórych przypadkach, gdy będziesz podłączony do jednej sieci Wi-Fi z komputerem i klikniesz na smartfonie „Połącz”, to urządzenia będą bezprzewodowo udostępniać sobie dane.
Połącznie telefonu z komputerem – udostępnianie internetu
Poza przenoszeniem danych użytkowych telefon i komputer można połączyć w celu udostępniania internetu. Jest to bardzo przydatne w przypadku długiej podróży lub awarii domowej sieci, w czasie której smartfon może się zamienić w router. By dowiedzieć się, jak to działa, zapraszamy do lektury naszego poradnika Jak udostępnić internet z telefonu, czyli co to jest hotspot i jak działa? Pamiętaj jednak, że smartfony bardzo szybko tracą wtedy energię.
Co daje połączenie smartfona z komputerem – podsumowanie
Sparowanie komputera i smartfona daje użytkownikowi wiele nowych możliwości – niezależnie, czy z wykorzystaniem kabli, czy nie. Dzięki takiemu połączeniu w łatwy i nieskrępowany niczym sposób przekażesz wszelkie dane między urządzeniami. Grafiki, filmy czy też muzyka będą przesyłane tak, jak sobie tego życzysz.
Oba rozwiązania mają swoje wady i zalety. Przy połączeniu przewodowym z pewnością nie zabraknie ci prądu, bo urządzenie w trakcie transferu się doładowuje. Jednak z drugiej strony, nie zawsze masz przy sobie kabel, poza tym może się on uszkodzić mechanicznie – przetrzeć czy przerwać.
Z kolei połączenie bezprzewodowe nie wymaga od ciebie posiadania przewodów, jednak nie jest ono tak stabilne. Za słabe połączenie internetowe lub jego zerwanie (nawet na moment) przerwie przekazywanie danych i będzie trzeba je zacząć od nowa.
